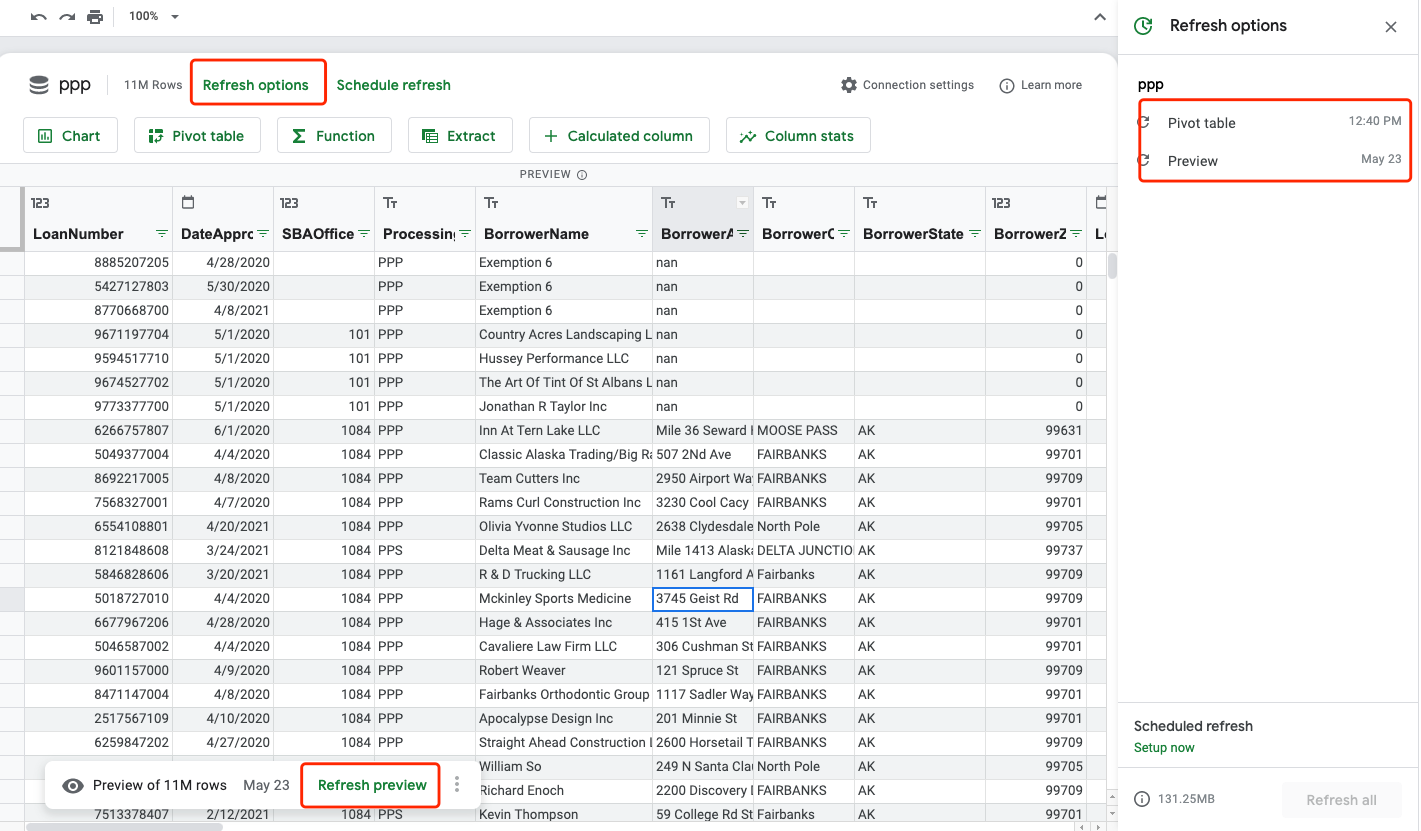Cloud9 Advisory Utilizes Google Connected Sheets in Development of New Data Analytics Digital Product
As a small business owner, have you ever worried about getting left behind in this new digital age? Here at Cloud9 Advisory, we have made it a goal of our digital branch to develop an analytics platform for the average business person; someone just like us! The tool will include the ability to derive data insights, dashboard, and even includes Artificial Intelligence (AI) and Machine Learning (ML) capabilities. The best part is that anyone can use it, as a data background or coding is not necessary at all. Google Connected Sheets is our selected data visualization tool. With a similar-to-Excel interface, Connected Sheets makes it easy to work with big data. However, unlike Excel, Connected Sheets does not have a maximum file size limit, meaning it can handle over a billion cells of data. This level of scalability is a MUST in today’s age, as big data is a current buzzword and becoming a necessary proponent of data analytics. Furthermore, the integrated feedback loop we’ve added provides data comfort to managers who desire the ability of progress checks in the form of leaving review comments, drawing attention to potential changes and updates within the dataset itself. Additionally, the ability to drill down within the dataset is a major bonus, as traditional tools typically only present overall outcomes; our tool allows the ability to see the individual records and details making up each chart. Keep reading to see the features within Connected Sheets and how we used it to analyze our own data.
What Can You Do With Connected Sheets?
Google Connected Sheets has the scalability to work with millions, or even billions, of rows of data. While Connected Sheets only shows a preview of a smaller set of the data, all visualizations, tables, formulas, etc. are run on the entirety of the dataset.
Features of Connected Sheets:
- Use Functions on Big Data
- Create Calculated Columns on Big Datasets
- Extract Smaller Tables into New Sheets
- Create Pivot Tables from Big Datasets
- Create Visualizations from Big Datasets
- Automatically Refresh Data to Ensure it is Up-to-Date
A demonstration of how we use these features of Google Connected Sheets with our Pandemic Relief Dataset will be demonstrated below.
Analysis of Pandemic Relief Data by Cloud9 Advisory and Pepperdine Graziadio Capstone Students
Quick Background on Our Data Prior to Analysis
As of January 3rd, 2022, the Small Business Administration provided 11.47 million loans totaling $792.6 billion. The intent of the Paycheck Protection Program was to provide incentives for small businesses to keep their workers on the payroll. Nationally, small businesses reported retaining 89.9 million jobs. The value of the Pandemic Relief Dataset increases with time and creates a lasting asset for business research and business development for Cloud9 offerings.
1. Set Up With Google Connected Sheets

The first step in accessing Google Connected Sheets is logging into your Google account and creating a new Sheet. At the top of the sheet, you will find the “Data” tab; within that tab, you should see “Data Connectors” near the bottom of the list. By selecting that, you will be prompted to connect your sheet to a project in Google BigQuery, a Google Cloud Platform tool for further data analysis and storage. Don’t worry, we’ll guide you through uploading your data to BigQuery as well! In this demo, we will be connecting to our Pandemic Relief Dataset. Our Dataset contains 14 million rows and 74 columns of data, the equivalent of over one billion cells of data. For comparison, an Excel Spreadsheet is only able to handle about one million rows of data, and a regular Google Sheet holds even less. Connected Sheets is a revolutionary platform that uses familiar tools like Pivot Tables and Charts but creates these insights based on huge sets of data in a way that has never been done before.
1.1 Accessing Google Connected Sheets:
- Log in to your Google account.
- Create a new Sheet.
- Navigate to the “Data” tab at the top of the sheet.
- Click on “Data Connectors” and select the option to connect your sheet to Google BigQuery.
1.2 Uploading Data to BigQuery:
- Follow the prompts to connect your sheet to a project in Google BigQuery.
- Upload your dataset, ensuring it meets the requirements of Google BigQuery.
- Confirm the connection and proceed to your Connected Sheet.
2. Data Preview
Once the dataset is connected and the sheet is opened, a preview of the data will be displayed (as seen below). You will be able to view all columns in the dataset, along with the first 500 rows (0.000005% of our full dataset). The Connected Sheet looks just like a regular Google Sheet but has an included set of action buttons: Chart, Pivot Table, Function, Extract, Calculated Column, and Column Stats. It is important not to overlook these functions, everything they do is run on the entire dataset, allowing users to develop business insights on millions or billions of rows of data in minutes!

2.1 Data Preview:
- Once connected, a preview of your data will be displayed.
- Review the columns and the first 500 rows of your dataset.
- Familiarize yourself with the action buttons on the Connected Sheets interface: Chart, Pivot Table, Function, Extract, Calculated Column, and Column Stats.
3. Exploring the Function Button

If you know exactly what question you want to answer based on your data, functions are the best tool to use. For example, we wanted to determine the total amount of PPP Loan money given to the businesses that received a PPP loan across the country. To do this, we used a SUM function of the column labeled “CurrentApprovalAmount”. To use functions in Connected Sheets, simply click the function button on the main preview sheet and create a new sheet for the function.
The formula in the sheet looks like SUM(ppp_ver220403_221118!CurrentApprovalAmount)
The formula gave the answer of 792616412701
This tells us that $792,616,412,701 in Paycheck Protection Program Loans were given out to businesses across the nation.
In Comparison:
If you were to find this same information on other platforms, it would require a simple SQL code query. However, this task is easily done with Connected Sheets without needing to have a coding background. In Google BigQuery, this would look like:

3.1 Using Functions:
- Identify Your Question: Determine the specific analysis you want to perform on your dataset. For example, finding the total amount of PPP Loan money given to businesses across the country.
- Access Functions in Connected Sheets: Open your dataset in Google Connected Sheets and navigate to the main preview sheet.
- Click on the Function Button: Locate and click on the “Function” button on the toolbar, resembling the Greek letter sigma (∑).
- Select Function and Create New Sheet: Choose the “SUM” function from the dropdown menu. Connected Sheets will prompt you to create a new sheet for the function.
- Enter Formula: In the new sheet, enter the formula
SUM(dataset_name!column_name)to calculate the sum. Replacedataset_namewith your dataset’s name andcolumn_namewith the specific column containing the data to sum. - Execute the Formula: Press Enter or click outside the formula box to execute it. Connected Sheets will automatically calculate the sum based on the specified dataset and column.
- Review the Result: Verify the calculated sum displayed by Connected Sheets matches your expectations.
- Interpret the Result: Understand that the calculated sum represents the total amount of PPP Loan money given to businesses across the nation.
4. Exploring the Extract Button
Extracts help filter and sort the data if you only want to look at specific aspects of the dataset. For example, if we want to look at all the businesses that are based in Smithfield/North Smithfield, Rhode Island; that received a PPP loan, we can use the extract feature! Simply click the Extract Button, create a new sheet, and
filter or sort the data specific to your needs. In the screenshot below, you can see that the extracted data is only showing businesses in Smithfield/North Smithfield. We are also able to see other helpful information by adding the necessary columns; we added the Business Name (“BorrowName”), the City the business is located in (“BorrowerCity” filtered to only show “Smithfield” or “North Smithfield”), the Number of Employees (“JobsReported”) and the loan amount they received (“CurrentApprovalAmount”).

4.1 Extracting Data:
- Navigate to the Extract Button: Locate the “Extract” button on the toolbar. It may be represented by an icon resembling a filter or funnel.
- Click the Extract Button: Click on the Extract button to initiate the extraction process.
- Create a New Sheet: Connected Sheets will prompt you to create a new sheet for the extracted data. Confirm to proceed.
- Filter Data Specific to Your Needs: In the new sheet, utilize the filtering options to narrow down the dataset according to your requirements. For example, if you want to view businesses based in Smithfield/North Smithfield, Rhode Island, filter the “BorrowerCity” column to only show entries for “Smithfield” or “North Smithfield”.
- Add Necessary Columns: Customize the extracted data by adding columns that provide additional context or relevant information. For instance, add columns for the Business Name (“BorrowName”), Number of Employees (“JobsReported”), and Loan Amount Received (“CurrentApprovalAmount”).
- Review Extracted Data: Review the extracted data to ensure it meets your criteria and includes the necessary information for your analysis.
5. Exploring the Calculated Column Button
Calculated columns are useful for creating new columns based on previous table columns using simple math functions. If you are familiar with writing a formula in a column in an Excel spreadsheet, this is almost the same thing. The only difference is typing it into a pop-up box for which the formula will later be used to create a new column. Calculated columns always can offer new insights, especially in Connected Sheets, as the calculated column is run on millions or billions of rows of data. For example, if we were curious to discover the possible opportunity value of each business for tax engagement, we can create that as a new calculated column. Simply click the “Calculated Column” button on the preview page and a pop-up should appear. Create a name for the new column and type the formula into the box starting with an “=” sign. Use the column names on the right to refer to different existing columns in the dataset, and use the functions (22 additional functions included here than with the regular “Functions” button) to perform functions such as finding the “sum” or “average”. In this example, the formula we want to use is multiplying the “JobsReported” column by the number 275. By clicking “add”, we will now have this calculated column as part of the dataset. We will now be able to see the Opportunity Value for Tax Engagement for every business in the dataset which is extremely helpful to us.

5.1 Creating Calculated Columns:
- Navigate to the Calculated Column Button: Locate the “Calculated Column” button on the toolbar. It may be represented by an icon resembling a calculator or formula.
- Click the Calculated Column Button: Click on the Calculated Column button to initiate the creation process.
- Create a New Calculated Column: A pop-up box will appear prompting you to create a new calculated column. Enter a name for the new column that reflects its purpose, such as “Opportunity Value for Tax Engagement.”
- Type the Formula: Start typing the formula for the calculated column into the pop-up box. Begin with an equal sign (=) to denote a formula. Use the column names from your dataset on the right-hand side of the pop-up box to reference existing columns. Utilize mathematical operators (+, -, *, /) and functions to perform calculations. Connected Sheets offers a variety of functions, including SUM, AVERAGE, and more.
- Example Formula: For example, if you want to calculate the Opportunity Value for Tax Engagement by multiplying the “JobsReported” column by the number 275, the formula would be:
=JobsReported * 275 - Add the Calculated Column: Once you’ve entered the formula, click “Add” to create the calculated column. The new calculated column will now be added to your dataset, displaying the calculated values for each row based on the formula.
- Review the Calculated Column: Review the newly created calculated column to ensure it accurately reflects the desired calculation for each row.
6. Exploring the Chart Button
Google Connected Sheets is a great visualization tool as well. Users can create new sheets that function as dashboards. Simply click on the Chart Button on the preview sheet to create a new sheet with a chart. Connected Sheets allows users to choose from a range of chart types, and customize charts to the user’s needs. Using the Pandemic Relief dataset, we wanted to visualize the average Loan Amount for each C9 House (our specialty areas) for businesses located in Massachusetts. We picked “Column Chart” as our Chart Type, used the “C9_House” variable on the x-axis, used “CurrentApprovalAmount” as the series, and filtered it with “BorrowerState” containing “MA”.

There are over thirty different chart types to choose from, so it will be simple to find the chart type that works best for whatever project you’re working on. Just a few are previewed to the left.
6.1 Creating A Chart:
- Navigate to the Chart Button: Look for the “Chart” button on the toolbar. It’s typically represented by an icon resembling a graph or chart.
- Click on the Chart Button: Once you’ve found the button, click on it to start creating your chart.
- Select Chart Type: A pop-up window will appear with various chart types to choose from. Select the “Column Chart” option since you want to visualize the average Loan Amount for each C9 House.
- Choose Data for X-Axis and Series: In the chart editor, specify the data you want to use for the x-axis and series. For the x-axis, choose the “C9_House” variable since you want to categorize by C9 House. For the series, select “CurrentApprovalAmount” as you want to visualize the loan amount.
- Apply Filters (Optional): If you want to filter the data, click on the “Filter” option and specify your filter criteria. In this case, filter “BorrowerState” to contain “MA” for businesses located in Massachusetts.
- Customize Chart (Optional): Customize the chart according to your needs. You can adjust colors, labels, titles, and other settings to make the chart more informative and visually appealing.
- Preview Chart: Review the preview of your chart to ensure it accurately represents the data and meets your requirements.
- Create New Sheet: Once you’re satisfied with the chart settings, click “Insert” or “Create” to generate the chart.
- Review and Save: The chart will be inserted into a new sheet in your Connected Sheets document. Review the chart and make any final adjustments if necessary. Save your work to preserve the changes.
7. Exploring the Pivot Table Button
Pivot tables are a handy way to explore the details of your data. They have the ability to summarize the specific aspects of the data you want to look at; and can easily show you new insights simply by switching out the variables shown in the table using the pivot table editor pop-up. Pivot tables in Connected Sheets have the capacity to show some of the same results as complicated queries, aggregating millions or billions of rows of data in a way that anyone who has ever worked with a basic pivot table can understand and use. Pivot tables can provide immense detail, incomparable even to complicated coding tools. They are an excellent resource for providing comfort to those not familiar with the data, as they offer high-level totals with extended detail that traditional methods may not offer. This ability to drill down offers greater data reliability and accuracy, as it provides the ability to understand the reasons behind the bigger numbers and insights found from the data. Furthermore, by looking at the details, anyone would be able to find and fix inconsistencies in the data if there are any.
For this example, we made a pivot table detailing total fraud amounts per state. We listed “BorrowerState” as a row, “Fraud” as a column and as a filter (filtered to “1”, the binary equivalent of “yes” to fraud), and “CurrentApprovalAmount” as a value. View the top half of the pivot table (this is only a preview of the first rows as it contains a row for each state)

If we wanted to take a look at what industries were the most fraudulent, we could switch out “BorrowerState” as a row and simply add “Industry”. Take a look at the pivot table to the left to see how that shows us so many new insights so easily. We could continue making quick and easy changes to this pivot table to show even greater detail!
By adding “ProcessingMethod” and “BorrowerName” as rows to the pivot table, we will now be able to see which loan type (PPP or PPS) was more prevalent for fraud. We will also be able to see the specifics of which lenders were involved.
7.1 Creating A Chart:
- Navigate to the Pivot Table Button:
- Locate the “Pivot Table” button on the toolbar. It’s typically represented by an icon resembling a table or grid.
- Click on the Pivot Table Button:
- Once you’ve found the button, click on it to start creating your pivot table.
- Configure Pivot Table:
- In the pivot table editor pop-up, specify the following:
- Rows: Select the variable you want to analyze. For example, choose “BorrowerState” to analyze fraud amounts by state.
- Columns: Choose the aspect you want to analyze. For example, select “Fraud” to analyze fraud occurrences.
- Filters: Apply filters to refine your analysis. For instance, filter “Fraud” to show only instances of fraud (filtered to “1”).
- Values: Specify the value you want to aggregate. For example, select “CurrentApprovalAmount” to sum up loan amounts.
- In the pivot table editor pop-up, specify the following:
- View Pivot Table Results:
- Once configured, the pivot table will display the aggregated data based on your selections. Review the results to gain insights into your dataset.
- Switch Row Variables:
- To explore different aspects of your data, switch out the variables shown in the rows. For example, replace “BorrowerState” with “Industry” to analyze fraud occurrences by industry.
- Add Additional Row Variables:
- Further enhance your analysis by adding additional row variables. For instance, include “ProcessingMethod” and “BorrowerName” to analyze loan types and specific lenders involved in fraud cases.
- Review and Analyze Insights:
- Analyze the pivot table results to identify patterns, trends, and anomalies in your data. Pivot tables provide detailed insights that can help you better understand your dataset.
- Make Further Adjustments (Optional):
- If needed, make additional changes to the pivot table configuration to refine your analysis further. You can add more filters, change the aggregation function, or adjust the layout as necessary.
- Save Your Work:
- Once you’re satisfied with the pivot table analysis, be sure to save your work to preserve the changes and insights gained from your dataset.
8. Exploring Column Stats

Column Stats are a unique feature in Google Connected Sheets that can prove to be extremely useful. In traditional platforms, users typically are required to create a query to discover how many values are in a given column, how many blanks are in a given column (null values), the number of unique values, and the frequency of each value. However, with Connected Sheets, all this information can be found with the click of a button – literally. To view column stats, simply highlight a column on the preview sheet by clicking on the column name. Then click the “Column Stats” button, and a Column Stats window will pop up on the left-hand side of the sheet. You can even create a pivot table or chart on the data right from the “Column Stats” window.
Due to the “Column Stats” Feature in Connected Sheets, we can now see a variety of information about the BorrowerState column, for example. We now easily know that there are just over 2 million null values in the column. Furthermore, there are 57 unique values; which could be interesting to take a look at because there are only 50 states, so it is probable that some state abbreviations were entered incorrectly. This can be a huge asset for data accuracy, as we could check out those details to further understand the data. We are also able to see that California has the most businesses that received a loan, which makes sense based on population.
8.1 Create Column Stats:
- Select the Column to Analyze:
- Click on the column name you want to analyze. For example, click on the “BorrowerState” column.
- Access Column Stats:
- Once the column is selected, locate the “Column Stats” button. It’s typically found on the toolbar or in a menu related to data analysis.
- Click on the Column Stats Button:
- Click on the “Column Stats” button to generate the statistics for the selected column.
- View Column Stats Window:
- A Column Stats window will pop up on the left-hand side of the sheet. This window displays various statistics about the selected column, such as:
- Number of values in the column
- Number of null values (blanks) in the column
- Number of unique values in the column
- Frequency of each value in the column
- A Column Stats window will pop up on the left-hand side of the sheet. This window displays various statistics about the selected column, such as:
- Analyze Column Stats:
- Review the statistics provided in the Column Stats window. Pay attention to the number of null values, unique values, and frequency of values.
- Identify Insights:
- Use the column statistics to gain insights into your dataset. For example, observe if there are any unexpected or unusual patterns in the data.
- Check Data Accuracy:
- Use the statistics to verify the accuracy of the data. For instance, check if the number of unique values matches your expectations. In our example, verify if there are indeed 50 unique values for states.
- Further Analysis (Optional):
- Utilize the insights gained from the column statistics to perform further analysis on your dataset. You can create pivot tables, and charts, or make adjustments to your data based on the findings.
- Save Your Work:
- Once you’ve completed your analysis, be sure to save your work to preserve the column statistics and any insights gained from analyzing your dataset.
9. Exploring AI in Sheets
Exploring AI in Sheets
Connected Sheets now has a new AI feature. It allows users to enter a prompt and it will create a customized template. At its current stage, it generates sample data to fill the template. However, it is still being perfected, and will eventually be able to organize and analyze your data. In this example, I prompted the AI with the statement: ‘product development steps’. It answered with the below spreadsheet, which outlines the process of product development complete with a timeline. This can save valuable time and leave the actual planning to you and the formatting to AI.
the template. However, it is still being perfected, and will eventually be able to organize and analyze your data. In this example, I prompted the AI with the statement: ‘product development steps’. It answered with the below spreadsheet, which outlines the process of product development complete with a timeline. This can save valuable time and leave the actual planning to you and the formatting to AI.

10. Further Examples of How Connected Sheets Was Used

Days Between Loan Approval Date and Loan Forgiveness Date:
We were curious to discover new insights about the number of days between the Loan Approval Date and Loan Forgiveness Date forbusinesses in the dataset. This could help us understand what may determine longer or shorter periods between approval and forgiveness dates. We already have columns and data for Loan Approval Date and Loan Forgiveness Date. We must create a calculated column to determine the number of days between the two dates. Using the “Calculated Column” button, we were able to create a new calculated column that would be able to do so by simply typing: “=ForgivenessDate – DateApproved”. By adding it as a new column, the dataset is updated and output a number for each business in the dataset. We were then able to create a chart using the “Chart” button to understand if there was a correlation between how much money the loan was for and how many days after the loan approval it took for the loan to be forgiven. We can see that the average loan amount is on the y-axis, and the number of days between the loan approval and forgiveness increases from left to right on the x-axis. By reviewing the details of the data (using the main preview sheet and filtering by businesses that have data on loan approval dates) we were able to determine that any negative values denote that the dataset is simply missing a forgiveness date value for those businesses. According to the chart, it seems as though there is a correlation between the loan amount and the number of days between loan approval and forgiveness. The number of days between loan approval and forgiveness seems to increase when the loan amount increases.


Total Current Approval Amount by Date of Loan Approval:
We were also interested in better understanding how the $792 billion dollars of loans were issued during the pandemic window. We created a chart to explore and confirm that our data was accurate with our previous knowledge of Pandemic Relief loan trends. In the line graph, we can see by year and month which time frame the most amount of money was given in loans. We can see that there is a major peak right at the beginning of the graph (April 2020) with over $400b given in loans. This makes sense because this was right when the program began, so the majority of loans were given at this time. There is another peak in early 2021, with nearly $100b given in loans, coinciding with our previous knowledge that the loan program reopened around this time.

In Conclusion
Google Connected Sheets is the perfect data visualization tool for people like us, a company mostly made up of accounts, not data people. These are just a few examples of exactly how Connected Sheets can be used to benefit any type of company. The even bigger news is anyone can use Connected Sheets. Connected Sheets is open-source, which means that all you have to do is create a Google account and the visualization tools will be at your fingertips. By creating a BigQuery business account, it is simple to then create a Connected Sheets using your data stored in BigQuery. With no prior knowledge of coding or visualization needed, anyone can use Connected Sheets for big data analytics.